В скором времени корпорация Microsoft представит на рынке программного обеспечения Windows 7 - следующую версию клиентской операционной системы Windows, в основу которой легли такие принципы, как производительность, надежность, безопасность и совместимость. О том, чем новинка может приглянуться пользователям, и чем она отличается от предшественницы Windows Vista, рассказывает данный материал.
Простое переключение между задачамиПростое переключение между задачами
Полностью обновленный интерфейс панели задач является самым значимым новшеством Windows 7. По сравнению с Windows Vista новая панель задач стала более крупной, с нее исчезли панель быстрого запуска Quick Launch и текстовые описания программ, а значки последних стали крупными и легко узнаваемыми.Кроме того, панель задач стала полупрозрачной, в чем можно убедиться, разместив под ней любое из окон запущенных на компьютере приложений.
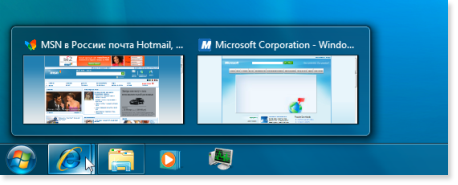 Обновленная панель задач Windows 7. Обновленная панель задач Windows 7.
Коренным образом изменилась логика работы панели задач: размещенные в ней значки теперь обозначают не окна, а программы. Причем, обратите внимание, в ней могут размешаться не только значки запущенных в системе приложений, но и не запущенных. В зависимости от того, выполняется программа на компьютере или нет, ее значок соответствующим образом подсвечивается. Значки запущенных приложений выделяются светлой рамкой и при наведении мыши динамически меняют цвет, а иконки простаивающих без дела программ остаются без изменений.
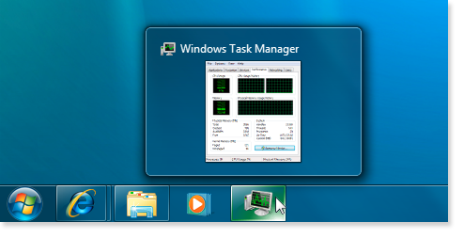 Запущенные приложения легко отличить по светлой рамке. К тому же, движение курсора по запущенным программам сопровождается динамическим эффектом цветовой подсветки значков. Запущенные приложения легко отличить по светлой рамке. К тому же, движение курсора по запущенным программам сопровождается динамическим эффектом цветовой подсветки значков.
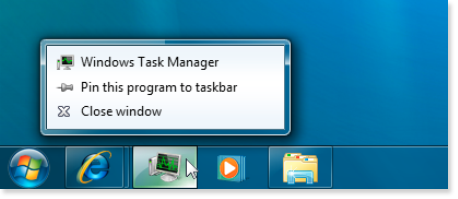 Значки программ можно перетаскивать мышью, переставлять в желаемом порядке, удалять и добавлять новые. Для закрепления значков в панели задач предусмотрен пункт Pin this program to taskbar в контекстном меню панели задач Windows 7. Значки программ можно перетаскивать мышью, переставлять в желаемом порядке, удалять и добавлять новые. Для закрепления значков в панели задач предусмотрен пункт Pin this program to taskbar в контекстном меню панели задач Windows 7.
Естественно, у читателя возникнет вопрос: а как же тогда просматривать открытые в той или иной программе окна? Очень просто. Нужно всего лишь навести курсор мыши на значок работающей программы и дождаться появления панели сгруппированных интерактивных миниатюр.
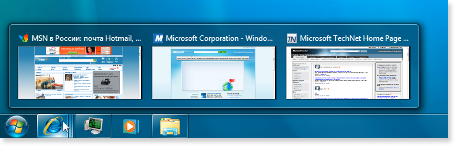 Сгруппированные интерактивные миниатюры упрощают управление окнами. Сгруппированные интерактивные миниатюры упрощают управление окнами.
Если на мгновение задержать курсор на миниатюре, то автоматически сработает функция Aero Peek, и соответствующее окно отобразится на переднем плане рабочего стола Windows 7, при этом другие окна исчезнут и предстанут в виде стеклянных рамок. Когда необходимое окно будет найдено, останется только щелкнуть по миниатюре. Подобный подход значительно упрощает управление окнами и в некоторых случаях освобождает от лишнего переключения между приложениями.
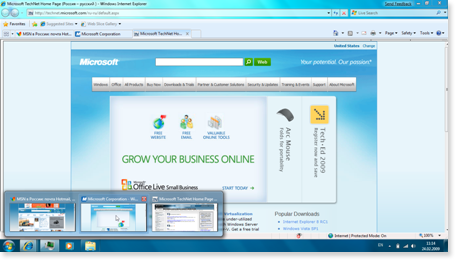
При наведении курсора на миниатюру срабатывает функция Aero Peek, и соответствующее окно отображается на переднем плане. В отличие от Windows Vista в Windows 7 миниатюры являются продолжением соответствующей им кнопки на панели задач, поэтому пользователь может не просто видеть миниатюры, но и взаимодействовать с ними. В частности, пользователь может непосредственно из панели задач визуально анализировать текущее выполнение задач, приостанавливать или возобновлять воспроизведение аудио- или видеофайлов, закрывать окна приложений и выполнять серию других операций.
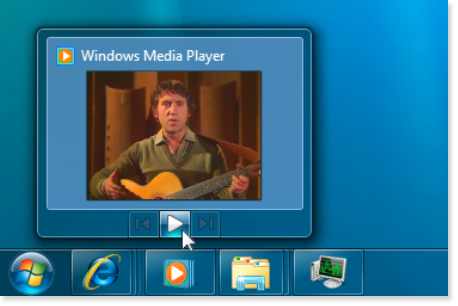 Управлять проигрывателем Windows Media можно непосредственно из миниатюры. Управлять проигрывателем Windows Media можно непосредственно из миниатюры.
Еще одной интересной реализацией новой панели задач является контекстное меню Jump List, хранящее перечень недавно открытых файлов и часто выполняемых пользователей действий.
Например, щелкнув правой кнопкой мыши по значку Windows Media Player, пользователь может быстро выбрать любимый список песен или композицию, не тратя время на раскрытие окна приложения и путешествие по меню. Если щелкнуть правой кнопкой мыши по значку браузера Internet Explorer, то при помощи меню Jump List можно быстро просмотреть историю просторов страниц и при необходимости переключиться на любую из них. Любопытно, что по прошествии некоторого времени, некоторые приложения Windows 7 могут предлагать собственные меню, как только в достаточной степени изучат поведение пользователя.
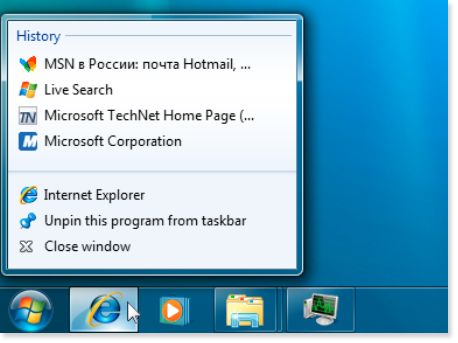 Используя правый щелчок мыши и контекстное меню Jump List, можно выполнять различные часто используемые операции в Windows 7 максимально быстро. Используя правый щелчок мыши и контекстное меню Jump List, можно выполнять различные часто используемые операции в Windows 7 максимально быстро.
Многослойные значки и прогресс-бары - еще две функциональные особенности, реализованные разработчиками Microsoft для удобства работы с выполняющимися на компьютере задачами. Принцип их действия заключается в своевременном донесении до пользователя какой-либо важной информации непосредственно из панели задач. Пользователю достаточно один раз окинуть взглядом панель задач, чтобы понять, в каких программах открыто несколько окон, а в каких выполняются операции копирования либо перемещения данных.
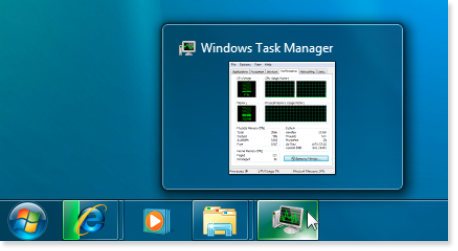 Многослойные значки свидетельствуют о том, что в программе открыто несколько окон, а прогресс-бары информируют о степени выполнении операций копирования или перемещения данных с одного носителя на другой. Многослойные значки свидетельствуют о том, что в программе открыто несколько окон, а прогресс-бары информируют о степени выполнении операций копирования или перемещения данных с одного носителя на другой.
Настройка области уведомлений на свой вкус
В Windows 7 стала более компактной и удобной панель уведомлений, размещенная в правом нижнем углу рядом с часами. По умолчанию в ней отображаются только несколько системных значков, а все остальные спрятаны в отдельное всплывающее окошко. Порядок иконок в области уведомлений можно настраивать, перетаскивая значки мышью и оставляя на виду только требующие внимания элементы. Кроме того, любое из всплывающих уведомлений можно настроить, нажав на изображение гаечного ключа в правом верхнем углу уведомления.
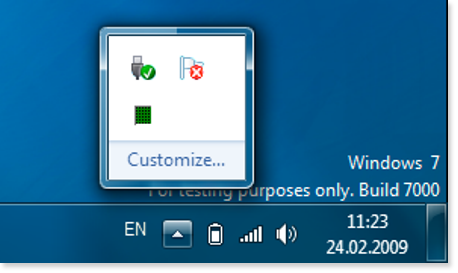 Усовершенствованная область уведомлений. Обратите внимание на часы Windows 7 - теперь они показывают не только время, но и дату. Усовершенствованная область уведомлений. Обратите внимание на часы Windows 7 - теперь они показывают не только время, но и дату.
Информативный центр обновления Windows
Владельцы компьютеров, следящие за информационной безопасностью своего рабочего места и постоянно пользующиеся службой Windows Update, обязательно заметят некоторые косметические улучшения в интерфейсе центра обновлений Windows 7. Он стал более информативным и удобным в использовании. В его интерфейсе появилась дополнительная панель, отображающая подробные информационные сведения о доступных на сайте Windows Update компонентах для операционной системы. Конечно, подобного рода сведения можно было просмотреть и в Windows Vista, но в Windows 7 извлекать их стало намного проще.
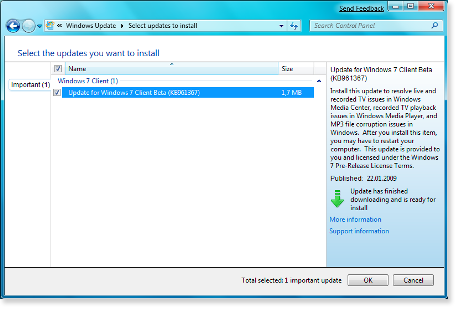 Дополнительная информационная панель центра обновлений Windows 7 (справа) обеспечивает максимально удобное восприятие информации, касающейся доступных обновлений для операционной системы. Дополнительная информационная панель центра обновлений Windows 7 (справа) обеспечивает максимально удобное восприятие информации, касающейся доступных обновлений для операционной системы.
Легкая настройка домашней сети
Вместе с Windows 7 корпорация Microsoft предложила пользователям новое средство настройки домашней сети, получившее название Windows Homegroup. Используя его, пользователь любого уровня подготовки может, руководствуясь подсказками операционной системы, настроить взаимодействие компьютеров домашней сети, работающих под управлением Windows 7. При помощи функции Windows Homegroup, можно легко и просто организовать обмен данными между доверенными компьютерами, поделиться музыкой, фильмами, фотографиями и документами с другими пользователями домашней сети, а также получить общий доступ к принтеру и другим устройствам, имеющимся в доме.
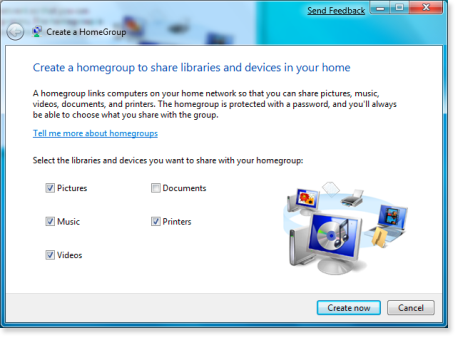 Средство настройки домашней сети Windows Homegroup. Средство настройки домашней сети Windows Homegroup.
Создание коллекций видео, аудио и фотографий и быстрый доступ к ним
Составляющим компонентом Windows Homegroup являются так называемые библиотеки (или коллекции), в которых файлы собираются по определенным признакам, а не по тому, в какой директории они находятся. По сути библиотеки - это виртуальные директории, объединяющие различные данные схожей тематики (видео, картинки, документы), доступ к которым можно предоставлять тем или иным пользователям домашней сети. Используя библиотеки, можно, допустим, объединить все видеоролики в одну папку и затем открыть ее для просмотра как на локальном, так и на удаленном компьютере, подключенном к домашней сети.
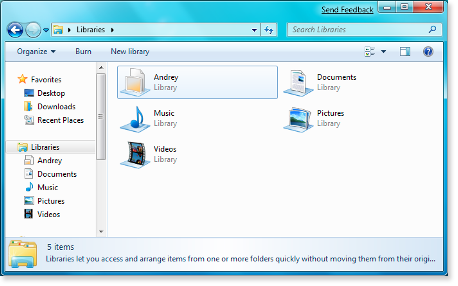
По умолчанию в Windows 7 представлено четыре библиотеки (документы, музыка, видео, изображения), однако ничто не мешает дополнить их новыми записями.
Управление компьютером при помощи сенсорного дисплея
Windows 7 поддерживает интерфейс мультитач. То есть, Windows 7 может воспринимать нажатия одновременно в нескольких точках сенсорного дисплея (если таковой имеется на компьютере), что на порядок повышает удобство управления запущенными программами в операционной системе. Например, присутствующий в Windows 7 текстовый редактор WordPad предлагает пользователям улучшенные возможности просмотра документов за счет поддержки жестов масштабирования и панорамирования, а в графическом редакторе Paint механизм multi-touch используется для рисования пальцами рук. Причем, кисти графического редактора чувствительны к давлению пальцев пользователя, поэтому они обеспечивают сравнительно реалистичное взаимодействие, зависящее от давления на сенсорный дисплей.
Быстрое подключение к беспроводным сетям
Если в Windows Vista выбор WiFi-сети требовал выполнения серии незамысловатых операций, то в Windows 7 разработчики реализовали предельно простую схему подключения к беспроводной сети: достаточно щелкнуть мышью по значку в системной панели и выбрать из списка подходящую сеть. По специальным пиктограммам, представленным в списке, можно судить о качестве WiFi-сигнала, а также о том, является сеть безопасной или нет.
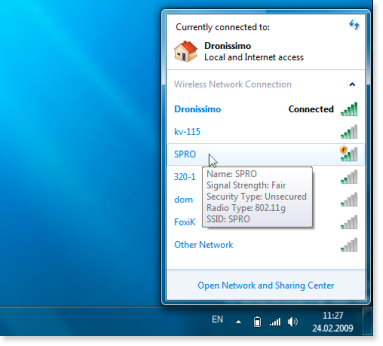
Windows 7 обеспечивает простое подключение к WiFi-сетям.
Управление виртуальными дисками
Не забыты и опытные пользователи Windows 7. Для них разработчики Microsoft добавили в операционную систему поддержку виртуальных жестких дисков и внедрили функцию распознавания ISO-образов компакт-дисков. С более подробной информацией о виртуальных жестких дисках и файлах формата ISO можно ознакомиться в справочной документации Windows 7 либо на сайте Microsoft.
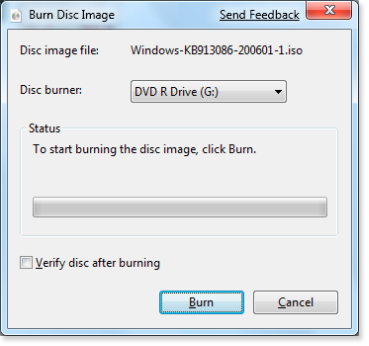
Встроенное в Windows 7 средство записи оптических дисков поддерживает работу с ISO-образами дисков.
Упрощенная работа с окнами программ
Windows 7 поддерживает новые механизмы управления окнами программ при помощи мыши. В частности, если окно зацепить мышью и подтащить его к верху экрана, оно автоматически распахнется на полный экран, а если оттащить - возвратится в исходное состояние. Если быстро подвигать окно влево-вправо или, иными словами, потрясти его, то все остальные открытые окна на рабочем столе свернутся в панель задач. Если потрясти окно еще раз, то все окна возвратятся на свои места. Если любое из окон переместить в левую или правую часть экрана, оно займет ровно половину рабочего стола Windows 7. Наконец, если отвести курсор в правый нижний угол, то от окон останутся только полупрозрачные рамки, и пользователь увидит рабочий стол Windows с хранящимися на нем файлами и ярлыками приложений.
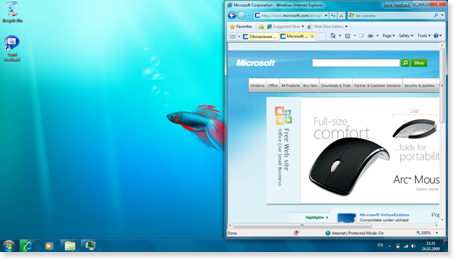 В Windows 7, переместить окно в левую или правую часть рабочего стола, то оно автоматически развернется на половину экрана. Таким образом можно организовать удобную работу с двумя документами. В Windows 7, переместить окно в левую или правую часть рабочего стола, то оно автоматически развернется на половину экрана. Таким образом можно организовать удобную работу с двумя документами.
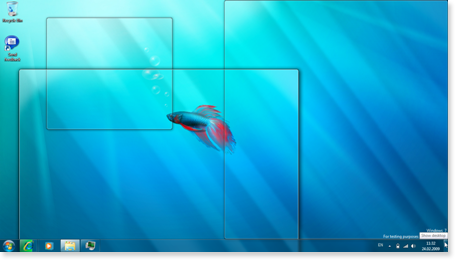 Справа от области уведомлений расположена кнопка Show Desktop. При наведении на нее курсора мыши Windows 7 показывает рабочий стол и контуры окон, а при нажатии сворачивает все окна. Справа от области уведомлений расположена кнопка Show Desktop. При наведении на нее курсора мыши Windows 7 показывает рабочий стол и контуры окон, а при нажатии сворачивает все окна.
Гибкая настройка контроля учетных записей
В вызывавший много споров среди опытных пользователей инструмент разработчики Microsoft добавили дополнительные параметры, руководствуясь которыми можно гибко настроить функцию контроля учетных записей и предотвратить появление тех или иных системных сообщений. Панель управления UAC позволяет выбрать несколько вариантов - от уведомлений при каждом изменении, вносимом в систему (такое поведение присутствует в Windows Vista), до частичного либо полного отключения уведомлений. Естественно, полностью отключать UAC не рекомендуется, так как это может повлиять на безопасность компьютера.
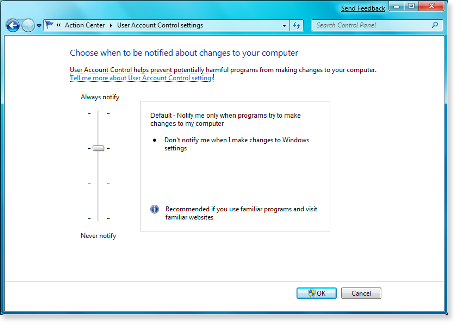 Окно настроек User Account Control в Windows 7. Окно настроек User Account Control в Windows 7.
Источник: http://windowshelp.microsoft.com | 
