Выход публичной бета-версии новой клиентской операционной системы Windows был событием ожидаемым с нетерпением. Количество заинтересованных в получении первой публичной бета-версии было настолько велико, что в MS не рассчитали мощности серверов, предоставляющих возможность загрузки Windows 7, и раздача была приостановлена. Менее чем через сутки возможность загрузки возобновлена, и, насколько мне известно, отменено первоначальное ограничение на количество доступных загрузок в 2,5 миллиона. На официальной странице вновь доступна загрузка Windows 7 с выбором архитектуры ОС (х86, или х64) и предоставлением ключа продукта, который используется на завершающем этапе установки. Напомню, что срок действия ключа продукта Beta 1 (build 7000) истекает 1 августа 2009 года.
Конфигурация
Процессор: Intel Core 2 Duo E8200 2.66 GHz
Материнская плата: ASUS P5K SE
Память: Hynix 2x1024 MB PC5300 DDR2-SDRAM
HDD: WDC WD5000AAJS 500 GB SATA2
Видеокарта: ATI Radeon 4850
Блок питания: ZALMAN ATX12V 460W
DVD: SONY AW-G170A
Монитор: SyncMaster 971P
Такая конфигурация была оценена системой выше, чем Windows Vista, но производительность памяти в Windows Vista была выше - 5.7
Установка
Для установки была выбрана 64-разрядная версия ОС. Это не было необходимостью, учитывая конфигурацию компьютера, при объеме памяти менее 4 GB использование 64-разрядной системы не дает каких бы то ни было преимуществ перед 32-разрядной. Преимущества могут быть ощутимы только при использовании 64-разрядных версий программ.
Процесс установки Windows 7 совершенно не отличается от установки Windows Vista и останавливаться на нем отдельно не имеет смысла. По-прежнему все просто и дополнительных подводных камней не обнаружено.
Запуск: устройства
В первую очередь, безусловно, интересен вопрос наличия драйверов устройств в самой системе и возможность установки драйверов, разработанных для Windows Vista от производителей оборудования. На материнской плате ASUS P5K SE интегрирован сетевой адаптер Atheros L1, драйвера на который были установлены от Windows Vista. А после того, как был настроен доступ в интернет, была произведена проверка обновлений MS Update, и для сетевого адаптера был обнаружен более новый драйвер.
Остальные устройства почти в полном составе были снабжены драйверами самой Windows 7, а после проверки обновлений нашлись родные драйвера и для видеокарты.
Драйвер звука был установлен Realtek High Definition Audio версии 2.14, который на данный момент доступен на сайте производителя.
Единственным устройством, для которого не были автоматически установлены драйвера, стал SM Bus Controller, драйвера которого (для Windows Vista) были без труда найдены на сайте производителя материнской платы и установлены.
Запуск
Первый вход в систему визуально прошел быстрее, чем первый вход Windows Vista, а из отличий можно назвать отсутствие Welcome Center и Sidebar, конечно, не считая изменений интерфейса ОС как такового.
Интерфейс
Первое, на что сразу обращаем внимание, – это обновленная панель задач. Высота панели задач визуально кажется намного больше привычной, хотя на деле - это всего 10 пикселей.
Но главное в ней не вид, а функционал, о котором расскажу подробнее.
1. Окна на панели задач сгруппированы по приложениям, и теперь переход между окнами одного приложения осуществляется несомненно удобнее. Так, сгруппированные окна Проводника при наведении указателя мыши на окно в панели задач отображаются миниатюрами, а наведение курсора на миниатюру определенного окна отображает это окно, оставляя от остальных открытых окон только прозрачный контур. При этом переход к окну не осуществляется, и если отвести курсор мыши, то фокус не нем убирается. Миниатюра окна приложения также позволяет его закрыть не переходя в само окно.
А миниатюра окна Windows Media Player предоставляет возможность управления запущенным файлом мультимедиа.
2. Отображаемые на панели задач окна не снабжены текстом заголовка окна как ранее, а показывают только иконку приложения.
Если вас это не устраивает, то вы можете настроить отображение заголовка окна, но при этом будете вынуждены отключить группировку сходных окон на панели задач: Control Panel - Appearance and Personalization – Taskbar and Start Menu – Taskbar Buttons: Never Combine (или Combine when taskbar is full)
После этого вид панели задач будет таким: При этом ширина панели задач останется исходной, а для ее уменьшения до традиционной выберите в окне настроек панели задач опцию Use small icons
Отмена группировки сходных окон на панели задач вместе с тем оставляет довольно удобную функцию перетягивания окон и при перетягивании одного окна проводника или документа Word будет перемещена вся группа. А также сохранится функциональная группировка по приложениям.
3. Прогресс выполнения задачи удобно представлен непосредственно на окне приложения на панели задач. Например, если вы загружаете файл в IE, то его окно будет показывать прогресс загрузки прямо на панели задач. Надеюсь, разработчики ПО довольно скоро приспособят свои приложения под новый API.
4. Когда открыто много окон одной группы, то при выборе окна такого приложения на панели задач будет показана лента миниатюр и при наведении на каждую выбранное окно будет показано, в то время как остальные открытые окна будут отображены только в виде прозрачных контуров.
5. Контекстное меню приложений на панели задач также претерпело изменения в лучшую сторону. Теперь в контекстном меню приложений, которое показывается при нажатии правой клавиши мыши на окне, у некоторых приложений отображается история переходов. Например, в случае с окнами Проводника в контекстном меню будет отображен список последних папок, которые открывались, с возможностью закрепить элементы в этом списке. Таким образом вы сможете создать своего рода избранное папок на диске. Такая же возможность имеется и в меню окон Internet Explorer, приложений MS Office и прочими приложений, у которых доступна история переходов.
В остальных же случаях контекстное меню окна несколько беднее и позволяет лишь перейти к приложению, закрепить приложение на панели задач* и закрыть приложение.
6. Стандартная панель инструментов Быстрый запуск (Quick Launch) теперь отсутствует как панель, на смену ей пришла функция самой панели задач.
Теперь есть возможность закрепить приложение на панели задач, как закреплены на ней IE, Проводник и WMP по умолчанию.
7. Область уведомлений (Tray) также претерпела некоторые изменения. Изменился функционал скрытия неиспользуемых значков в области уведомлений и теперь скрытые значки отображаются во всплывающем окне.
Красный щит центра обеспечения безопасности, который так пугал некоторых пользователей, что они судорожно отключали службы, дабы от него избавиться, теперь выглядит обыденным серым флажком. Собственно, это уже не Центр обеспечения безопасности, а Action Center, область контроля которого гораздо шире.
Возможности настройки уведомлений Action Center порадуют тех, кто так пугался уведомлений Центра обеспечения безопасности в Vista
У вас будет возможность включить или отключить уведомления для таких событий:
- Windows Update
- Свойства безопасности Интернет (Internet Security Settings)
- Брандмауэр (Network Firewall)
- Защита от шпионского ПО (Software and related protection)
- Контроль учетных записей (User Account Control)
- Антивирусная защита (Virus protection)
- Резервное копирование (Windows Backup)
- Устранение ошибок (Windows Troubleshooting)
- Проверка обновлений (Check for updates)
Иконка сетевого подключения, на мой взгляд, стала намного менее информативной, чем в Windows Vista – теперь на ней отсутствует глобус при доступном интернет соединении, и узнать, есть интернет или только локальная сеть, можно, только наведя на иконку курсор мыши, ну или открыв браузер, конечно. 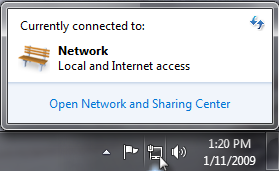
Любой системный значок в области уведомлений можно отключить (да-да, в том числе и значок Action Center :) ) по правой клавише мыши на часах – Properties 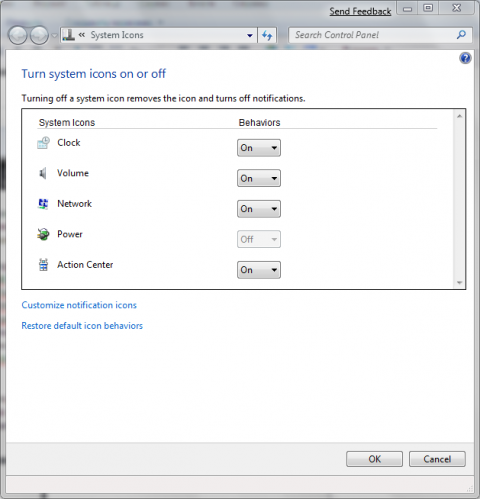
Справа от часов в области уведомлений вы найдете область, активную при наведении курсора мыши, которая отобразит рабочий стол, не сворачивая фактически открытые приложения, а только не отображая их (при наведении) и при клике действует как иконка Свернуть все окна.
В отличие от панели задач, меню Пуск не претерпело сколь бы то ни было революционных изменений, что объяснимо, учитывая количество нововведений в этом направлении в Windows Vista.
Правда теперь нет возможности включения классического вида меню Пуск.
Изменено действие по умолчанию для кнопки выключения компьютера, теперь она выключает, а не отправляет в спящий режим как было в Vista. Конечно вы можете изменить это действие по умолчанию и теперь это стало делать удобнее – непосредственно в настройках меню Пуск.
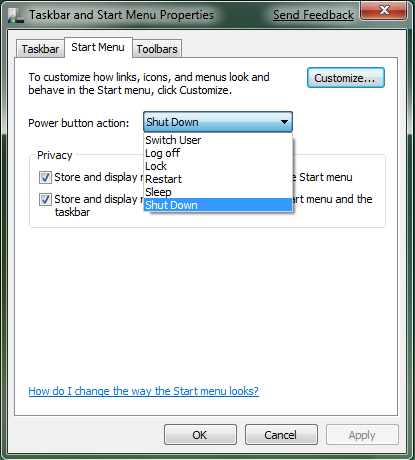
Настройка внешнего вида, в частности фона рабочего стола обзавелась возможностью автоматической смены обоев через заданный промежуток времени. Диапазон хоть и не произвольно указывается, но довольно обширен. 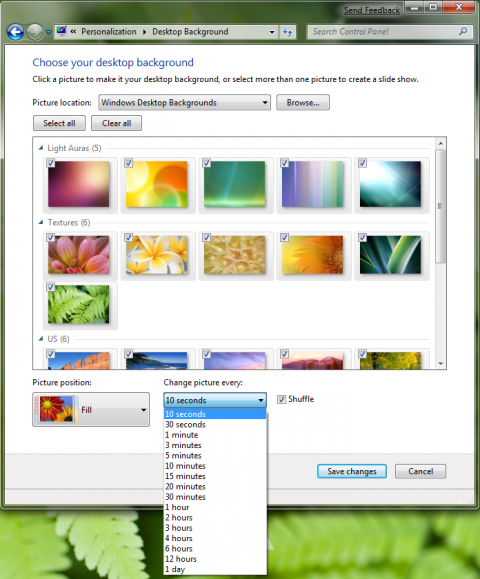
Функционал
Я не буду затрагивать специфические вещи и не буду рассматривать углубленно, это только поверхностный обзор бета-версии, и функционал может измениться, хотя я не думаю, что значительно.
Контроль учетных записей – User Account Control
Впервые реализован в Windows Vista, и как функция безопасности системы тут же получил массу противников. Противники UAC в основной своей массе раздражались постоянными запросами подтверждения на повышение прав с первых минут работы в системе и тут же искали способ (если не знали), как же это отключить. А нужно ли это делать и для чего вообще существует UAC, мало кто из них задумывался. Все мы знаем, что UAC предназначен в первую очередь для обеспечения безопасности системы, и если вы на ровном месте увидите запрос на повышение прав от непонятно какого приложения, то наверняка уж не допустите его разгула. Конечно, практически любую защиту можно обойти, и это нам продемонстрировал Марк Руссинович на конференции Платформа 2009, но это отнюдь не просто, и без UAC шансы выжить у системы снижаются. Многие надеялись на некоторый “режим обучения” UAC в Windows 7, и на первый взгляд - это здравая идея, но взглянув на нее пристальнее, становится понятно, что безопасность таким образом будет резко приближена к уровню отключения UAC в принципе.
В настройке UAC Windows 7 присутствует теперь четыре уровня безопасности.
- Always notify me and dim my desktop until I respond – Никакие действия, требующие повышения привилегий, не получают повышенных прав автоматически, запрос будет показан независимо от того, инициировал действие пользователь или программа.
- Notify only when programs try to make changes to computer - Установка по умолчанию. Инициированные пользователем действия, требующие повышенных привилегий в системе, такие как изменение настроек в Панели управления или создание папок в защищенных каталогах, не будут вызывать появления запроса на повышение прав. Вместо этого, повышенные привилегии будут делегироваться автоматически, позволяя действию успешно завершиться. Однако, если подобные действия попытается предпринять программа, предупреждение все же появится.
- Notify only when programs try to make changes to computer (do not dim desktop) – Установка, идентичная предыдущей с той лишь разницей, что уведомления UAC больше не будут затемнять экран, они примут вид обычных диалоговых окон.
- Never notify – фактически отключение UAC – отключение запросов на повышение прав для действий, требующих такого повышения, инициированных как пользователем так и приложениями. Повышенные привилегии делегируются автоматически.
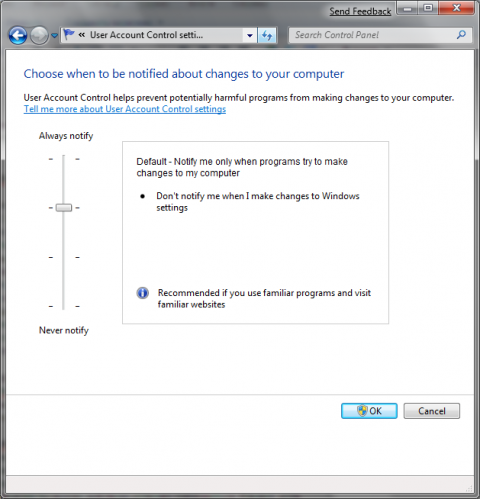
Восстановление системы
Прислушавшись к пожеланиям многих пользователей, MS в новой системе реализовала управление резервируемым дисковым пространством, отведенным для восстановления системы. Дополнительно теперь есть настройка области действия функции восстановления системы, которая позволяет выбрать что именно восстанавливать - настройки системы и измененные файлы или только измененные файлы, оставляя настройки системы неизменными. Также добавлена возможность удаления точек восстановления непосредвственно из окна его настроек.
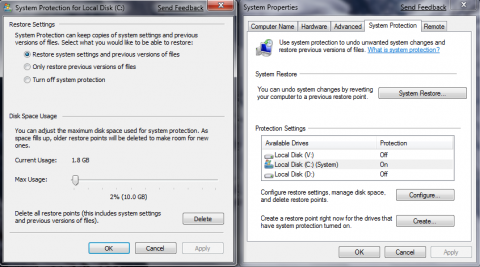
Панель управления
Впервые увидев панель управления Windows 7, я подумал, что в графическом интерфейсе панели управления отсутствует возможность переключения к классическому виду, и вид по категориям фактически обязателен. Я ошибся, наверняка потому, что не было такого переключения на привычном месте – в левой панели окна. Вместо этого последним пунктом в самой панели управления значится All control Panel Items, который и отображает все пункты панели управления. Но переключившись к классическому виду, я понял, что буду привыкать к виду по категориям, так как классический выглядит не очень-то удобно. В нем отсутствует возможность изменять размер значков, и из-за этого список элементов я не смог настроить в том виде, к которому привык. Не вижу чего-то страшного в этом, так как вид по категориям стал несколько удобнее, и, если сравнивать с тем же видом в Windows XP, где он был представлен впервые, то удобство использования увеличилось довольно существенно.
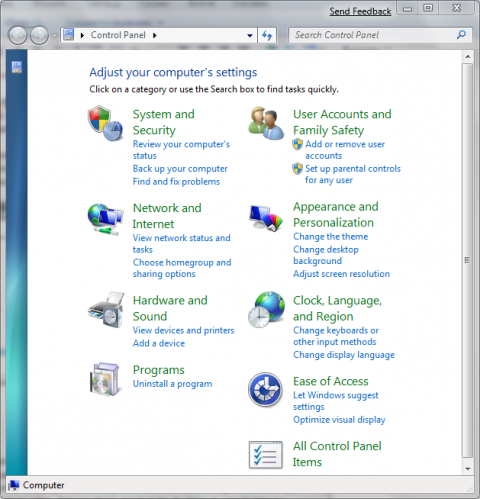
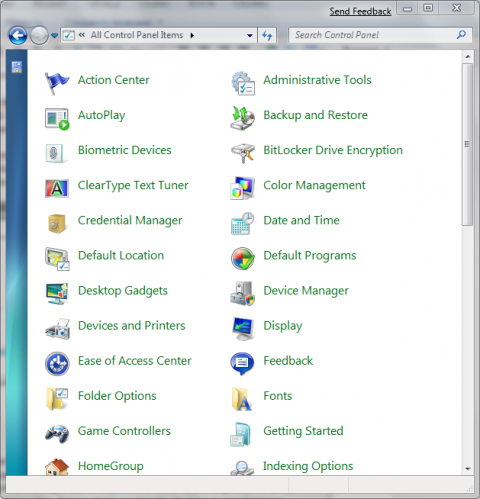
Горячие клавиши
Меня лично не очень порадовала смена стандартного действия для сочетания клавиш Win+E. Нет, она по-прежнему открывает проводник, но открывает уже с позицией курсора не на Моем компьютере, а на библиотеках (Libraries). Не знаю насколько это удобно, но раз уж меняли, то неплохо было бы давать возможность выбора вместо навязывания.
Все-таки я довольно часто пользуюсь этим сочетанием и хотел бы, чтобы оно выполняло привычную мне функцию в привычном для меня виде. Поэтому я воспользовался возможностями программы AutoHotkey и переназначил позицию курсора при открытии Проводника по сочетанию Win+E. Если вам это нужно, то можете воспользоваться скомпилированным исполняемым файлом, который достаточно просто запустить и поместить в автозагрузку:WinE7.exe (~200 KB)
Программы
Добавлена возможность создания диска восстановления (System Repair Disk), которую мы уже видели в некоторых сборках SP1 для Windows Vista и которую убрали в финальном его релизе. Останется ли такая возможность в финальной версии Windows 7 – вопрос времени, увидим.
Как и было обещано, в состав Windows 7 входит теперь Windows PowerShell V2
Windows Firewall 3.0 преобразился по сравнению с предыдущей версией, доступной в Windows Vista, и обрел немного нового функционала.
В составе Windows 7 уже представлен DirectX 11.0
В список гаджетов, поставляемых по умолчанию, добавился гаджет Windows Media Center, благодаря которому можно осуществлять управление Windows Media Center.
Антивирус для Windows 7
Являясь давним пользователем антивируса Касперского, я не без удовольствия обнаружил его в списке разработчиков, предоставляющих антивирусные продукты для Windows 7. Список небольшой - всего три разработчика: Kaspersky Lab, Symantec и AVG.
Стоит отметить, что отличия между Windows Vista и Windows 7 не такие радикальные, как были у Windows XP и Windows Vista, поэтому можно предполагать, что антивирусное ПО, работающее на Vista будет работать и на W7. Вместе с тем нужно понимать, что антивирусы относятся к такому разряду ПО, которое при несовместимости может нанести вред системе и сделать ее загрузку или нормальное функционирование невозможными, и экспериментировать с ним нужно осторожно.
Остальной набор программ не блещет оригинальностью, но вместе с тем и не вызвал усложнений при установке и использовании программ. Писать список тех программ, которые установлены смысла особого нет, так как я не использую какого-то специфического ПО, а ПО, работающее на Vista с высокой степенью вероятности будет также работать и на Windows 7.
Упомяну лишь, что используемая мной довольно часто программа для использования виртуального DVD-привода и эмуляции образов дисков - Daemon Tools - не поддерживает работу в Windows 7. В качестве альтернативы подойдет например Virtual CloneDrive
Новая операционная система произвела хорошее впечатление во всем: скорость загрузки и работы, совместимость с программами и драйверами, удобство работы и внешний вид, а ведь это только Beta 1, и можно надеяться на отличный качественный продукт в скором будущем.
| 
