Как включить классическое окно входа в систему
Как настроить открытие Проводника с позицией курсора на Computer (Мой компьютер), а не на Libraries (Библиотеки)
Использование флажков для выделения (выбора) файлов и папок
Как скрыть учетную запись пользователя в экране приветствия
Как включить встроенную учетную запись Администратор в Windows 7
Как включить классическое окно входа в систему
Для включения классического окна входа в систему, в котором можно ввести имя пользователя и пароль, выполните следующие действия:
Win+R - в поле Открыть напишите secpol.msc и нажмите ОК
Раскройте группу Локальные политики и перейдите к разделу Параметры безопасности
Откройте параметр Интерактивный вход в систему: не отображать последнее имя пользователя и выберите состояние Включен

Пояснение: Этот параметр безопасности определяет, будет ли в экране входа в систему показано имя последнего пользователя, выполнившего вход.
Если этот параметр включен, в диалоговом окне входа в Windows не будет отображаться имя последнего пользователя, выполнившего вход.
Если этот параметр отключен, будет показано имя последнего пользователя, выполнившего вход.
По умолчанию: Отключен.
Если вам необходимо подключиться к домену, то в поле Имя пользователя укажите имя домена, пример:
domainname\username
Если вам необходимо выполнить вход в систему с локальным пользователем, то имя пользователя вводите следующим образом:
.\local_username
Как настроить открытие Проводника с позицией курсора на Computer (Мой компьютер), а не на Libraries (Библиотеки)
В Windows 7 было изменено действие, а вернее позиция курсора, для сочетания клавиш Win+E. Это сочетание по-прежнему открывает Проводник, но с позицией курсора не на Moй компьютер (Computer), а на папке Библиотеки (Libraries). В общем и целом "технология” Libraries выглядит интересной - она предоставляет возможность просмотра файлов, сгруппированных по специфическому типу контента. По умолчанию библиотеки создаются для сообщений, контактов, документов, загруженных файлов, музыки, рисунков и видео. Каждая из библиотек представляет свой тип содержимого в наиболее подходящем стиле. Например, библиотека загруженных файлов покажет вам список URL-адресов, из которых был загружен каждый файл; библиотека контактов показывает e-mail-адреса и номера телефонов, и так далее. Библиотеки не являются отдельными папками, напротив, каждая библиотека имеет совокупность множества различных папок.
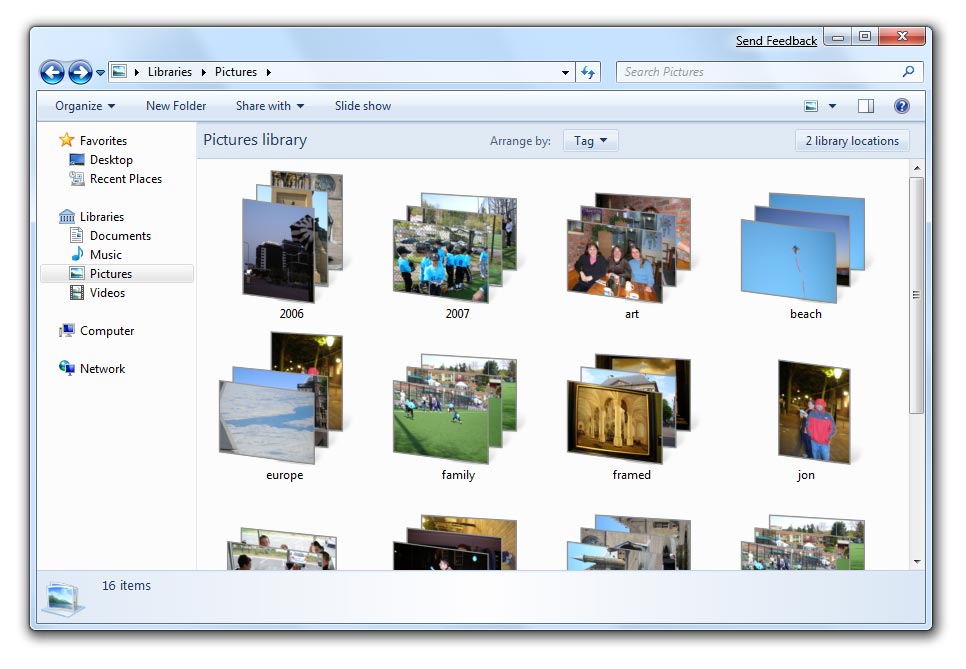
Если, невзирая на все плюсы Библиотек, вам больше подходит классическое поведение этого сочетания клавиш, вы можете переназначить новое действие этого сочетания клавиш, приведя его к привычному. Для реализации вам потребуется утилита AutoHotkey, в которой необходимо создать скрипт ahk с таким содержимым:
#NoEnv
SendMode Input
#notrayicon
#InstallKeybdHook
#Persistent
#HotkeyInterval,100
SetKeyDelay, -1
#e:: Run::{20d04fe0-3aea-1069-a2d8-08002b30309d}
Далее скрипт был скомпилирован в исполняемый файл. Когда файл запущен и работает в памяти, сочетание клавиш Win+E открывает Проводник с позицией курсора на папке Мой компьютер. Сам исполняемый файл вы можете скачать по ссылке ниже.

Скачать WinE7.exe
Для того, чтобы Проводник открывался с позицией курсора на Мой компьютер и при запуске с ярлыка на панели задач, просто измените свойства ярлыка, указав в поле Объект (Target) следующий текст:
%SystemRoot%\explorer.exe /root,::{20D04FE0-3AEA-1069-A2D8-08002B30309D}
Использование флажков для выделения (выбора) файлов и папок
В Windows 7 есть удобная возможность помечать для выделения файлы и папки с использованием флажков (чекбоксов). Это удобнее чем выделять объекты удерживая Ctrl, но эта функция отключена по умолчанию. Для ее включения проделайте следующее:
Откройте Проводник ---> Упорядочить ---> Параметры папок и поиска ---> перейдите на вкладку Вид
Отметьте параметр "Использовать флажки для выбора элементов" и нажмите ОК
Теперь слева возле каждого файла и папки появилась возможность отметить их поставив флажок, а в заголовках колонок сортировки можно поставить флажок для выделения всех объектов открытой папки.
Как скрыть учетную запись пользователя в экране приветствия
Для того чтобы скрыть учетную запись в экране приветствия необходимо в реестре, в разделе
HKEY_LOCAL_MACHINE\SOFTWARE\Microsoft\Windows NT\CurrentVersion\Winlogon
создать подраздел с именем SpecialAccounts, а в нем еще один с именем UserList.
Затем в разделе UserList создайте параметр типа REG_DWORD с именем равным имени учетной записи, которую необходимо скрыть и со значением равным 0 (ноль), соответственно для отображения этой учетной записи в экране приветствия значение параметра нужно будет установить 1 (один) или удалить параметр.
Также можете текст кода скопировать в текстовый файл, исправить имя параметра ("User") на имя учетной записи, которую хотите скрыть, сохранить файл, присвоить ему расширение *.reg и запустить полученный файл, согласившись с внесением изменений в реестр.
Windows Registry Editor Version 5.00
[HKEY_LOCAL_MACHINE\SOFTWARE\Microsoft\Windows NT\CurrentVersion\Winlogon\SpecialAccounts\UserList]
"Blast"=dword:00000000
Учтите, что вместе со скрытием учетной записи в экране приветствия также эта учетная запись будет скрыта и из апплета "Учетные записи пользователей" в Панели управления.
Конечно управлять учетной записью (настраивать) вы сможете из оснастки "Локальные пользователи и группы", которую можно открыть через Пуск - Выполнить - lusrmgr.msc, а так же в классическом управлении учетными записями пользователей: Пуск - Выполнить - control userpasswords2
Внимание! Если вы включите, отключенную по умолчанию, встроенную учетную запись Администратор и затем скроете ее со страницы приветствия используя данный способ, то вы не сможете выполнить вход в систему от имени этой учетной записи. Более того, в случае если у вас включен контроль учетных записей (UAC), вы не сможете выбрать подтверждение действия и, как следствие, не сможете ни редактор реестра открыть ни апплеты панели управления.
Как включить встроенную учетную запись Администратор в Windows 7
В Windows 7 встроенная учетная запись Администратор отключена по умолчанию, исключением может быть только если при переходе с Windows Vista система Windows 7 определяет, что встроенная учетная запись администратора является активной учетной записью локального администратора. В этом случае Windows 7 оставляет встроенную учетную запись администратора включенной.
Не рекомендуется использовать встроенную учетную запись Администратор для выполнения ежедневных задач. Это снижает уровень безопасности системы.
Для включения встроенной учетной записи Администратор используйте команду
net user Администратор /active:yes
Примечание. В системе с английской локализацией встроенная учетная запись администратора называется Administrator.
Команду необходимо выполнять в командной строке с повышенными правами пользователя. Для этого нажмите кнопку Пуск, выберите пунктСтандартные, щелкните правой кнопкой мыши ярлык командной строки и выберите пункт Запуск от имени администратора.

